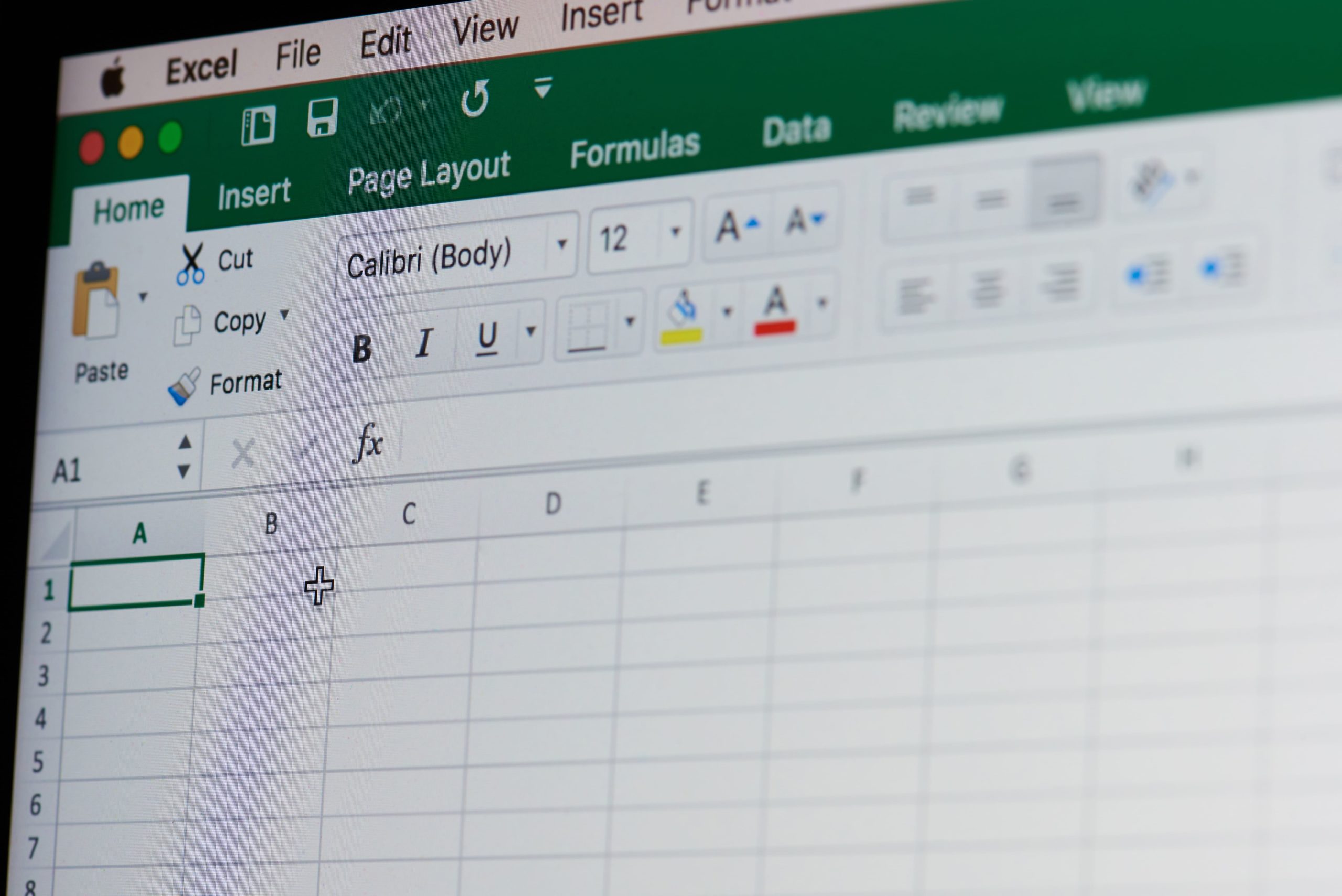Ähnlich wie in Microsoft Word, können Sie auch ein Formular in Excel erstellen. Die Vorgehensweise ist in den Tabellen ähnlich wie bei dem Textverarbeitungsprogramm. Auch hier arbeiten Sie mit Entwicklertools, um ein Formular mit Excel zu erstellen. Ein paar Unterschiede gibt es mit Hinblick auf die Elemente dennoch. Erhalte in hilfreiche Tipps, für welche Dokumente sich die Erstellung von Formularen in einer Tabelle eignet und wofür Sie besser Microsoft Word verwenden, lesen Sie in diesem Beitrag.
Formular mit Excel erstellen – ideal für Listen und Zahlen
Ein in Excel erstelltes Formular können Sie gut zur Dateneingabe in Tabellen nutzen. Wenn Sie oft Listen anlegen oder Ihre Mitarbeiter Zahlen eingeben müssen, lohnt sich das Erstellen eines Excel-Formulars zum Ausfüllen. Denkbar und sinnvoll sind Formulare in Excel in folgenden Fällen:
- Rechnungsvorlage
- Warenbestand
- Telefonliste
- Quittungsbeleg
- Besucherliste
👍🏼 Tipp: Ähnlich wie bei Word gibt es die Möglichkeit, bestimmte Felder für die Dateneingabe zu sperren, sodass die entsprechenden Felder nicht verändert werden können.
Formular in Excel erstellen – Schritt für Schritt
Bevor Sie mit der Erstellung eines Formulars in Excel loslegen, sollten Sie über ein geeignetes Layout nachdenken, in dem Sie die gewünschten Funktionen abbilden können. Wie das aussieht, hängt von der Art des angestrebten Formulars ab. Für eine Besucherliste ist beispielsweise ein anderes Format sinnvoll als für eine Rechnungsvorlage.

👍🏼 Tipp: Möchten Sie beim Anlegen des Layouts Zeit sparen, können Sie auch bei den Excel-Vorlagen Ausschau halten. Microsoft Office bietet verschiedene Varianten. Da findet sich sicher eine gute Vorlage, die Ihnen gefällt. Diese können Sie anschließend als neues Dokument einfügen.
Möchten Sie ein individuelles Layout anlegen, können Sie bereits die Steuerelemente nutzen. Doch auch ohne deren Einsatz funktioniert die Layout-Erstellung bereits gut.
Hinweis: Ebenso wie bei der Erstellung eines Formulars in Word müssen Sie die Steuerelemente zunächst aktivieren. Erst dann erscheinen sie in einer neuen Registerkarte. Hierfür klicken Sie unter Optionen auf “Weiter Befehle”, sodass Sie Elemente für Menüband und Symbolleiste bearbeiten können. Hier können Sie in das Suchfeld “Entwickler-Registerkarte” eingeben und zum Schluss ganz unten bei “Entwicklertools” einen Haken setzen.
Alle verfügbaren Steuerelemente finden Sie nun unter der Registerkarte “Entwicklertools”. Hier können Sie jeweils die gewünschten Funktionen auswählen und an der passenden Position in der Tabelle einfügen. Die Formatierung läuft über die Schaltfläche “Steuerelement formatieren”. Dahin gelangen Sie durch einen Rechtsklick.
Überblick der Steuerelemente in Excel
Excel bietet Ihnen in der Rubrik Entwicklertools ähnliche Steuerelemente an wie bei der Formularerstellung mit Word. Einige Unterschiede gibt es dennoch. Lesen Sie im Folgenden, wie die einzelnen Steuerelemente heißen und welche Funktionen sie haben.
| Steuerelement | Beschreibung |
| Schaltfläche | Ein Makro legt fest, was beim Betätigen der Schaltfläche geschehen soll. |
| Kontrollkästchen | Die Kontrollkästchen sind durch Anklicken aktivierbar bzw. deaktivierbar. |
| Listenfeld | Das ist ideal für die Erstellung eines Auswahlmenüs. Eine Einfach- oder Mehrfachauswahl ist möglich. |
| Kombinationsfeld | Kombination aus Text- und Listenfeld |
| Drehfeld | schrittweise Veränderung eines Wertes |
| Scroll-Leiste | schrittweise Veränderung eines Wertes mittels Schieberegler |
| Optionsfeld | nur eine Option durch Nutzer auswählbar |
| Gruppenfeld | Gruppierung mehrerer Steuerelemente |
Tipps zum Schutz eines Excel-Formulars
Grundsätzlich ist jede Zeile in Excel zunächst einmal gesperrt. Die Rede ist dabei von einem Blattschutz, der standardmäßig für alle Zellen gilt. Natürlich wollen Sie nicht alle Zellen in dem Excel-Dokument sperren, denn das würde bedeuten, dass Ihr in Excel erstelltes Formular nicht zum Ausfüllen wäre. Deshalb können Sie die Sperrung nun für jede einzelne Zelle aufheben.

👍🏼 Tipp: Um das zu realisieren, nehmen Sie einen Rechtsklick auf die entsprechende Zelle vor. Auf diesem Weg gelangen Sie in den Modus “Steuerelement formatieren”. Hier angekommen, nehmen Sie unter Schutz den Haken bei gesperrt heraus. Sie können zusätzlich entscheiden, ob das komplette Element gesperrt bleibt oder nur der Text. Diesen Schritt führen Sie nun bei allen Zellen durch, die vom Anwender ausgefüllt werden sollen.
Formular erstellen mit Excel oder Word?
Vielleicht stellen Sie sich nun die Frage, ob Sie Ihre Formulare lieber mit Excel oder Word erstellen sollten. Die Frage lässt sich relativ leicht beantworten. Sind vermehrt Zahlen oder Listen in Ihren Formularen enthalten, lohnt sich definitiv Excel für die Erstellung. Sollen die Nutzer vor allem Text in das Formular eintragen, empfiehlt sich die Formular-Erstellung in dem Textverarbeitungsprogramm von Microsoft Office.
👍🏼 Tipp: Am besten lesen Sie sich noch einmal den Artikel zum Thema Formulare in Word erstellen durch. So finden Sie für sich am besten heraus, welches Microsoft Programm das passende ist.