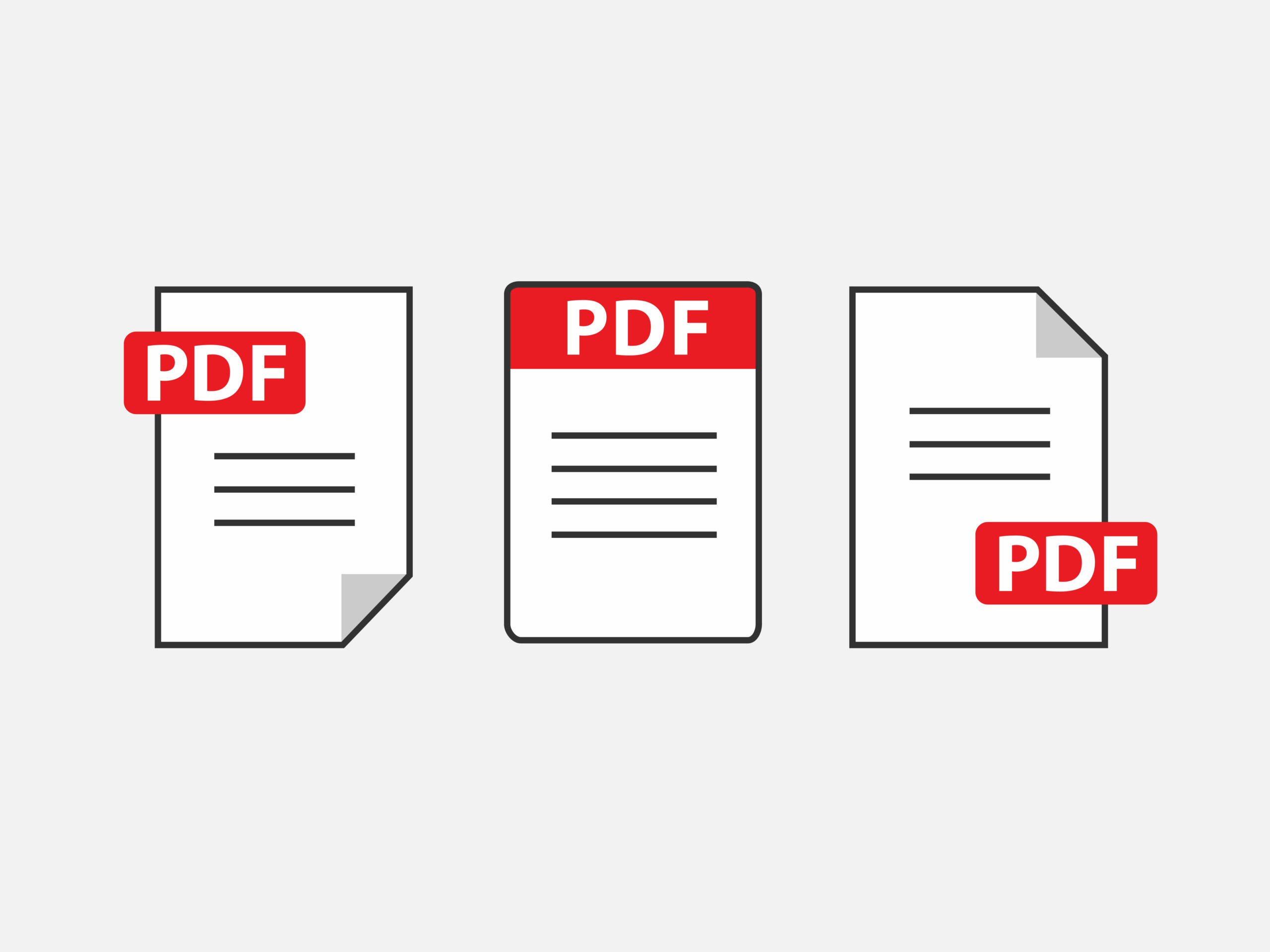Möchten Sie ein Formular als PDF-Datei erstellen, stehen Ihnen verschiedene Möglichkeiten offen. Welche Software Sie wählen, hängt vor allem davon ab, welche Programme Sie regelmäßig nutzen und wie viel Geld Sie ausgeben können. Erfahren Sie in diesem Artikel, welche Programme es für die Erstellung von PDF-Formularen gibt und wie Sie die Funktionen optimal nutzen.
PDF-Formular mit unterschiedlicher Software erstellen
Um ein Formular als PDF-Datei zu erstellen, bieten sich mehrere Möglichkeiten. Am einfachsten ist es, mit einem Textverarbeitungsprogramm ein Formular zu erstellen und das zum Schluss als PDF-Datei zu speichern. Auch die direkte Erstellung in Adobe Programmen sowie anderer Software ist natürlich möglich. Die folgenden Möglichkeiten stehen Ihnen zur Verfügung:
- PDF-Formular erstellen mit Word
- PDF-Formular erstellen mit OpenOffice
- PDF-Formular erstellen mit LibreOffice
- PDF-Formular erstellen mit Adobe Acrobat
- PDF-Formular erstellen mit Adobe InDesign
PDF-Formular erstellen mit Textverarbeitungsprogrammen
Um Formulare in Textverarbeitungsprogrammen zu erstellen, steht Ihnen natürlich Microsoft Word zur Verfügung. Sie können auch die kostenlosen Programme OpenOffice und LibreOffice zum Erstellen eines PDF-Formulars nutzen. Diese bieten ebenfalls die Funktionen an, Formularfelder anzulegen. Lesen Sie jetzt, wie Sie die genannten Programme verwenden, um ein PDF-Formular zu erstellen.
PDF-Formular erstellen mit Word
In Microsoft Word steht Ihnen mit den Entwicklertools eine einfache Methode zur Verfügung, Formulare zu erstellen. Mit unterschiedlichen Steuerelementen können Sie interaktive Formulare erstellen. Auf diese Weise ist es einfach möglich, Word-Formular zu erstellen und später als PDF-Datei zu speichern. Lesen Sie im Ratgeber zum Thema Formular in Word erstellen, wie Sie dabei genau vorgehen.

❌ Hinweis: Das Problem beim Export in eine PDF-Datei ist, dass die interaktiven Felder nicht erhalten bleiben. Aufgrund der unvollständigen Kompatibilität zwischen Word und Adobe eignet sich diese Methode lediglich zur Vorbereitung des Layouts. Jedes interaktive Feld müssen Sie anschließend mit einem anderen Programm einfügen.
👍🏼 Tipp: Haben Sie eine PDF-Datei aus verschiedenen Formaten, wie einem Word-Dokument und Bildern erstellt, bietet sich das Programm PDF24 zum Erstellen eines Formulars an. Um mit PDF24 ein Formular zu erstellen, fügen Sie alle Dokumente in den Creator ein und speichern die Datei anschließend.
PDF-Formular erstellen mit OpenOffice
Eine weitere Möglichkeit, PDF-Formulare ohne Adobe Acrobat zu erstellen, sind kostenfreie Textverarbeitungsprogramme. Mit OpenOffice und LibreOffice können Sie Formulare mit interaktiven Feldern erstellen. Anders als bei Word sind diese beiden Programme mit Adobe kompatibel, sodass alle interaktiven Elemente erhalten bleiben. Nutzer können direkt ein Feld wählen und darauf klicken bzw. Text eintragen.
👍🏼 Tipp: Diese beiden Textverarbeitungsprogramme eignen sich daher besser, wenn Sie das Formular unbedingt im PDF-Format brauchen. Sie können das PDF-Formular erstellen und Ihre Nutzer können es sofort ausfüllen, indem sie auf die entsprechenden Elemente klicken. Sie können z. B. auf ein Kästchen klicken, um ein Kreuz einzufügen oder kompletten Text in das Dokument eintragen.
PDF-Formular mit Adobe erstellen
Adobe bietet Ihnen mit den beiden Programmen Acrobat und InDesign zwei verschiedene Möglichkeiten PDF-Formulare mit der Software zu erstellen und zu bearbeiten. Erfahren Sie jetzt, was die beiden Programme ausmacht.
Formulare erstellen mit Adobe Acrobat
Die Vollversion von Adobe Acrobat erlaubt Ihnen das direkte Bearbeiten von PDF-Dokumenten. Das umfasst auch die Erstellung von interaktiven Dokumenten sowie das Bearbeiten bestehender PDF-Dateien.
👍🏼 Tipp: Das Programm erkennt Formularfelder automatisch, auch wenn diese in anderen Programmen erstellt wurden. Hierfür muss diese Funktion in Adobe Acrobat aktiviert sein.
Formulare erstellen mit Adobe InDesign
Bei diesem Programm handelt es sich um eine Layout-Software. Sie können damit das Layout eines Formulars mit interaktiven Feldern gestalten. Bei dem Export zu Adobe PDF bleiben die Felder aktiv.
Alternativen zu Adobe Programmen
Natürlich hat nicht jeder das Geld, um die Lizenz für die Adobe Software zu erwerben. Doch es gibt auch einige kostengünstigere sowie kostenlose Alternativen. Beliebt ist z. B. das Erstellen von PDF-Formularen mit dem PDF Xchange Editor Plus.
Kostenpflichtige Alternativen zu Adobe
Möchten Sie nicht so viel Geld investieren, lohnt sich der Blick auf einige günstigere Softwares. Die folgenden Programme können Sie sich als Desktopversion und teilweise auch als Cloud-Lösung installieren. Mit allen Programmen können Sie PDF-Dokumente erstellen, bearbeiten und konvertieren.
- PDFelement
- sodaPDF Pro
- Foxit PDF Editor
- PDF Xchange Editor Plus
👍🏼 Tipp: Bei den meisten Programmen haben Sie die Wahl zwischen einem Jahres-Abo und einer Dauerlizenz. Sind Sie sich noch nicht sicher, ob Sie das Programm dauerhaft nutzen möchten, können Sie bei einigen Anbietern auch erstmal eine Testversion verwenden.
Kostenlose Alternativen zu Adobe
Natürlich gibt es auch einige kostenfreie Programme, die Sie zur Erstellung von ausfüllbaren PDF-Dokumenten nutzen können. Der Nachteil an diesen ist meist, dass Sie nicht auf alle Funktionen zugreifen können. Daher müssen Sie am Ende selbst entscheiden, ob kostenlose Programme für Ihre Bedürfnisse ausreichend sind oder Sie doch lieber auf die kostenpflichtigen Varianten zurückgreifen.
- PDF escape: Diese Software können Sie sowohl online als auch am Desktop nutzen. Sie ist ideal für die Erstellung von einfachen ausfüllbaren PDF-Formularen mit wenigen Feldern.
- JotForm: Mit diesem Programm können Sie ein ausfüllbares PDF-Formular erstellen oder ein vorhandenes in das PDF-Format umwandeln. Wenn Sie nur ab und zu Formulare in PDF-Form erstellen wollen, ist es ideal. Die Erstellung von bis zu 5 Formularen ist in der kostenlosen Version möglich. Sie können auf viele Funktionen und Vorlagen zugreifen. Einziger Nachteil ist, dass es diese Software nur als Online-Dienst gibt.
Bildnachweise: stock.adobe.com/R-DESIGN, stock.adobe.com/IB Photography,